[CLIP STUDIO 방식]을 지원하는 윈도우 터치 제스처 환경에 대해 알려주세요
[터치 제스처(터치 제스처 상세)] 설정의 [CLIP STUDIO 방식]을 지원하는 윈도우 터치 제스처 환경에 대해서는 다음을 참조하십시오.
CLIP STUDIO 방식에서는 [프레스 앤 탭] 대신 [세 손가락 탭]과 수식 키 설정의 [롱 프레스]를 사용할 수 있습니다.
또한 핀치/로테이트/스와이프를 동시에 조작할 수 있게 됩니다.
※ 이 기능은 CLIP STUDIO PAINT 1.10.0 버전부터 지원됩니다.
Surface 등 태블릿 PC에서 [CLIP STUDIO 방식]을 사용할 수 있나요?
네, 사용할 수 있습니다.
와콤 펜 태블릿에서 [CLIP STUDIO 방식]을 사용할 수 있나요?
다음과 같은 와콤 액정 태블릿을 윈도우 컴퓨터에 연결하면 [CLIP STUDIO 방식]을 사용할 수 있습니다.
작동 확인 완료 기종
・Wacom Cintiq Pro 13(DTH-1320/AK0)
・Wacom Cintiq Pro 16(DTH-1620/AK0)
・Wacom Cintiq Pro 24(DTH-2420/K0) ※
・Wacom Cintiq Pro 32(DTH-3220/K0)
※ Wacom Cintiq Pro 24 펜 모델(DTK-2420/K0)은 터치 입력을 지원하지 않습니다.
Wacom Intuos Pro 시리즈 등은 [CLIP STUDIO 방식] 작동 대상에서 제외됩니다.
Wacom 액정 펜 태블릿 연결 시 주의 사항
Wacom 액정 펜 태블릿을 연결하여 사용하는 경우 [세 손가락으로 탭]은 Wacom 제스처와 충돌할 수 있습니다.
사용하는 터치 제스처에 따라 각각 다음과 같이 설정하십시오.
[세 손가락으로 탭]으로 [다시 실행]을 실행하는 경우
와콤 타블렛 등록정보에서 다음의 설정을 해주십시오.
[와콤 타블렛 등록정보] → [터치 옵션] → [윈도우 제스처 사용]으로 설정합니다.
와콤 제스처를 사용하는 경우
다음 중 하나를 설정하십시오.
[환경 설정] → [터치 제스처] → [세 손가락으로 탭]과 [네비게이터를 세 손가락으로 탭]을 비활성화합니다.
[와콤 타블렛 등록정보] → [내 제스처] → [세 손가락] → [두드리기]를 비활성화합니다.
※ 레이디얼 메뉴 표시 등은 [내 제스처]에 있는 다른 제스처에도 할당할 수 있습니다.
[Windows 11] 터치 조작을 지원하는 컴퓨터에서 [세 손가락으로 탭]이 반응하지 않는 경우
Windows 11에서 [세 손가락으로 탭] 터치 제스처가 반응하지 않는 경우 윈도우에서 세 손가락과 네 손가락의 터치 제스처를 '끔'으로 설정합니다.
1. 윈도우 [시작] 버튼 → [설정]을 선택합니다.
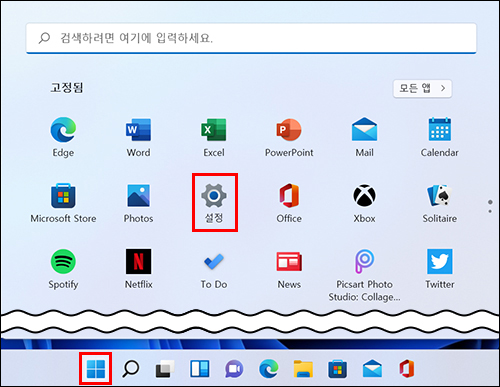
2. [Bluetooth & 장치] → [터치]를 선택합니다.
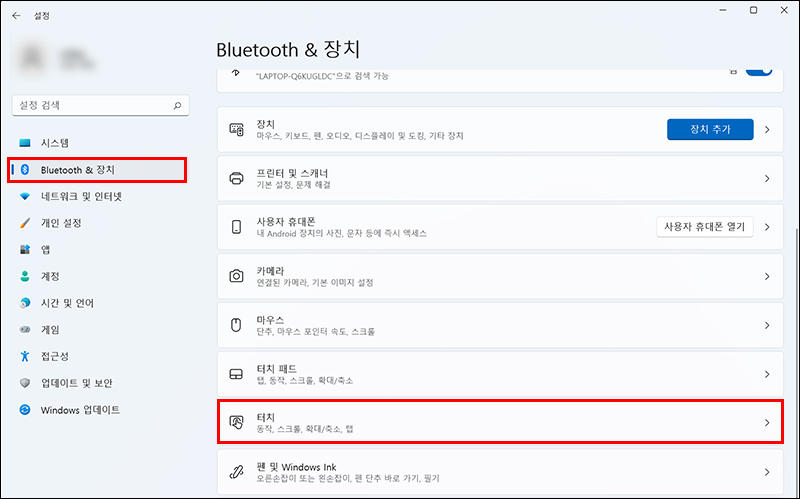
3. [세 손가락과 네 손가락 터치 제스처]를 '끔'으로 설정합니다.
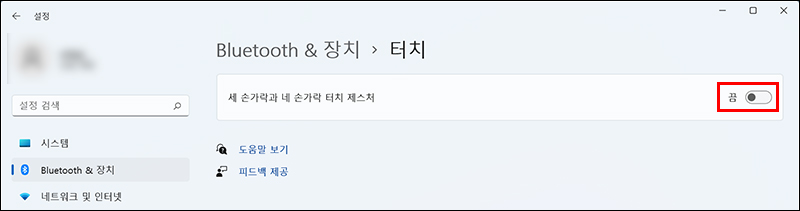
4. CLIP STUDIO PAINT를 다시 시작합니다.
