[스튜디오 모드] TABMATE 2 접속 방법을 알려주세요
사용하는 기기에서 Bluetooth가 켜져 있는지 확인하십시오.
여기에서는 스튜디오 모드에서 접속 방법을 안내합니다. 심플 모드에서 접속하는 방법은 여기를 확인하십시오.
2024년 3월 14일에 공개된 CLIP STUDIO PAINT Ver.3.0.0부터 TABMATE 2를 지원합니다. 여기에서 버전 업하여 사용하십시오.
처음 접속 방법
1. CLIP STUDIO TABMATE 2를 사용할 기기에서 CLIP STUDIO PAINT를 시작합니다.
2. [새로운 TABMATE 2 등록]을 누릅니다.
■ 태블릿
[CLIP STUDIO PAINT] 아이콘 → [CLIP STUDIO TABMATE] → [새로운 TABMATE 2 등록]을 탭합니다.
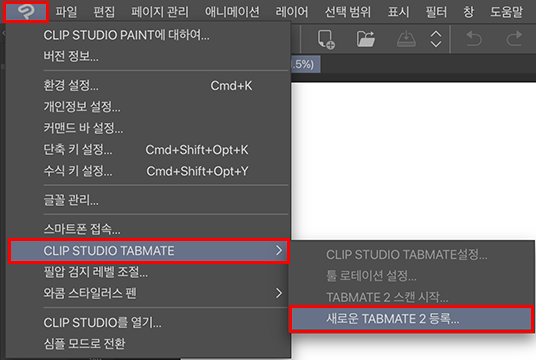
■ Windows
[파일] 메뉴 → [CLIP STUDIO TABMATE] → [새로운 TABMATE 2 등록]을 클릭합니다.

■ macOS
[CLIP STUDIO PAINT] 메뉴 → [CLIP STUDIO TABMATE] → [새로운 TABMATE 2 등록]을 탭합니다.

■ 스마트폰
[≡] 메뉴 → [앱 설정] → [CLIP STUDIO TABMATE] → [새로운 TABMATE 2 등록]을 탭합니다.

3. Bluetooth 사용 권한이 표시되면 허용합니다.

4. "새로운 TABMATE 2를 찾는 중..."이라고 표시되면 TABMATE 2 하단의 [CLIP STUDIO] 버튼을 3초간 길게 눌러 전원을 켭니다.

5. "새로운 TABMATE 2를 찾았습니다. 접속하고 등록하시겠습니까?"라고 표시되면 [접속하기]를 누릅니다.

6. CLIP STUDIO TABMATE 2 등록이 완료되었습니다. 상태는 커맨드 바의 오른쪽에 추가되는 TABMATE 2 접속 아이콘으로 확인할 수 있습니다.

두 번째 이후 접속 방법
사용하는 기기에서 Bluetooth가 켜져 있는지 확인하십시오.
두 번째 이후에는 앱 실행 시 자동으로 스캔이 시작됩니다.
커맨드 바의 TABMATE 2 접속 아이콘 상태가 [스캔 중]임을 확인합니다.

[접속되지 않음]인 경우 아이콘을 눌러 스캔 중으로 변경합니다.
2. 등록된 CLIP STUDIO TABMATE 2의 전원을 켭니다. (TABMATE 2 하단의 [CLIP STUDIO] 버튼을 3초간 길게 누릅니다.)

3. 접속이 완료되면 TABMATE 2 접속 아이콘 상태가 [접속 완료]로 바뀌어 사용할 수 있습니다.

TABMATE 2 연결 아이콘 상태
스캔 중

CLIP STUDIO TABMATE 2를 스캔한 상태입니다.
두 번째 이후 접속 시 앱을 실행하면 이 상태가 됩니다.
이 상태에서 등록된 CLIP STUDIO TABMATE 2의 전원을 켜면 접속을 실행합니다.
접속 완료

CLIP STUDIO TABMATE 2와 접속되어 있는 상태입니다.
CLIP STUDIO TABMATE 2를 사용할 수 있습니다.
접속되지 않음

CLIP STUDIO TABMATE 2와 접속되어 있지 않은 상태입니다.
CLIP STUDIO TABMATE 2의 전원이 꺼져 있는지 확인하십시오.
전원이 켜지면 커맨드 바에서 이 버튼을 클릭하여 스캔합니다.
TABMATE 2 접속 아이콘은 커맨드 바나 퀵 액세스 중 원하는 위치에 배치할 수 있습니다.
커맨드 바에 TABMATE 2 접속 아이콘이 표시되지 않는 경우
태블릿/PC
커맨드 바가 가득 차면 드롭다운 메뉴에 TABMATE 2 접속 아이콘이 추가됩니다.

스마트폰
커맨드 바 부분을 왼쪽으로 스와이프하면 TABMATE 2 접속 아이콘이 표시됩니다.

