Das rote/blaue Licht des CLIP STUDIO TABMATE blinkt ständig und funktioniert nicht
Drücken Sie eine der CLIP STUDIO TABMATE-Tasten und prüfen Sie, ob sich eine Verbesserung ergibt.
Wenn das rote/blaue Licht abwechselnd weiterhin blinkt, ist der Computer nicht richtig verbunden.
Bitte überprüfen Sie die folgenden Punkte:
Entfernen Sie ggf. die an einen USB3.0-Anschluss angeschlossenen Geräte
Wenn Sie einen USB3.0-Anschluss mit Ihrem Computer verwenden, entfernen Sie daran angeschlossene Geräte und überprüfen Sie den Betrieb.
Ggf. werden Störungen vom Verbindungskabelteil des USB3.0-Geräts erzeugt.
Überprüfen Sie im Handbuch Ihres Computers oder auf der Website des Herstellers, ob Ihr Computer über einen USB 3.0-Anschluss verfügt.
Überprüfen des Bluetooth-Adapters
Stellen Sie sicher, dass Ihr Bluetooth-Adapter nicht mit einem USB-Hub verbunden ist.
Sollte dies der Fall sein, verbinden Sie ihn bitte direkt mit einem USB-Port des PCs.
Sollten Sie mehrere USB-Ports am PC zur Verfügung haben, versuchen Sie, den Bluetooth-Adapter mit einem anderen USB-Port zu verbinden.
[Windows] Schließen Sie eine WLAN-Antenne an
Für Desktop-Computer mit eingebauter WLAN-Einheit oder Bluetooth-Adapter gibt es die Möglichkeit eine Antenne mit der WLAN-Karte auf der Rückseite des Geräts zu verbinden.
Schlagen Sie in diesem Fall in der Bedienungsanleitung des Geräts nach und schließen Sie die beigefügte Antenne an, um den Betrieb zu überprüfen.
Wenn die Antenne nicht angeschlossen ist, können ggf. Störungen und Verzögerungen bei der Bluetooth-Verbindung und beim Betrieb nach der Verbindung auftreten.
Auch wenn Sie eine Internetverbindung per LAN haben, überprüfen Sie bitte die Antenne, da diese die Bluetooth-Verbindung von TABMATE beeinflussen könnte.
[Windows] Energieeinstellungen ändern
Energieverwaltung
1. Führen Sie einen Rechtsklick auf Windows Start aus, wählen Sie den Geräte-Manager aus.
2. Wählen Sie im Ansicht Menü > Geräte nach Container.
3. Doppelklicken Sie auf TABMATE.

4. Klicken Sie mit der rechten Maustaste und wählen Sie Bluetooth HID und Eigenschaften.
5. Klicken Sie auf Energieverwaltung.

6. Deaktivieren Sie Lassen Sie den Computer dieses Gerät ausschalten, um Energie zu sparen und klicken Sie auf OK.

Einstellungen für selektives USB-Energiesparen
1. Klicken Sie auf Windows Start und wählen Sie Windows Einstellungen > System.
2. Wählen Sie oben rechts bei Bildschirm Große Symbole.
3. Wählen Sie Energieoptionen aus.
4. Wählen Sie rechts neben der gewünschten Option Energiesparplaneinstellungen ändern aus.
5. Wählen Sie Erweiterte Einstellungen ändern aus.

6. Der Dialog für die Energieoptionen wird angezeigt.
Führen Sie einen Doppelklick auf USB-Einstellungen in der Übersicht aus.
7. Führen Sie einen Doppelklick auf Einstellungen für selektives USB-Energiesparen in der Übersicht aus.
8. Klicken Sie auf Aktiviert und wählen Sie aus dem Pulldown-Menü Aktivieren aus.
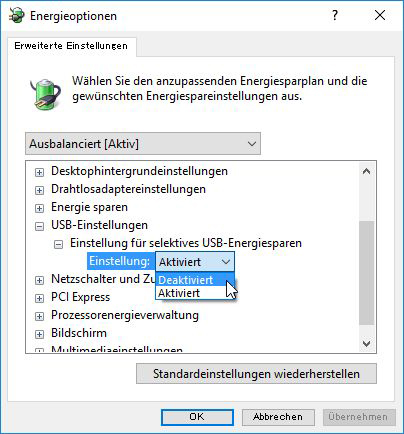
9. Klicken Sie auf [OK].
