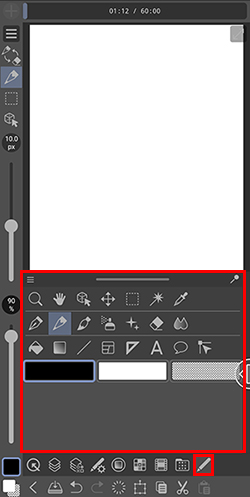¿Cómo recupero las herramientas predeterminadas que he eliminado?
Las herramientas iniciales y las subherramientas que se han eliminado se pueden restaurar mediante las funciones [Añadir predeterminada].
Edite la barra de paletas siguiendo los pasos descritos en el apartado "Si está utilizando un smartphone" antes de restaurar las herramientas.
Cómo restaurar las herramientas iniciales
1. Seleccione el menú [≡] > [Añadir predeterminada] en la parte superior izquierda de la paleta [Herramienta].
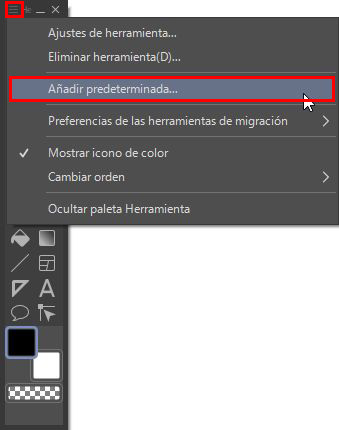
2. Seleccione la herramienta que desee agregar en el cuadro de diálogo [Añadir predeterminada] y haga clic en el botón [Aceptar].
Para el ejemplo, seleccionaremos [Lápiz].

La herramienta inicial seleccionada se agregará a la paleta [Herramienta].

Cómo restaurar la subherramienta inicial
1. Vaya al menú [≡] > [Añadir predeterminada] de la parte superior izquierda de la paleta [Subherramienta].
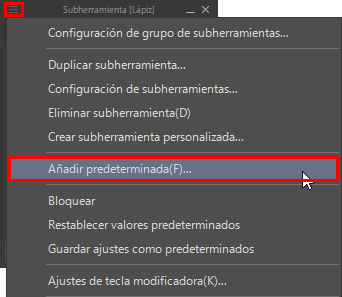
2. En el cuadro de diálogo [Añadir predeterminada], elija la subherramienta que quiere agregar y haga clic en el botón [Aceptar].
Para el ejemplo, seleccionaremos [Portaminas].
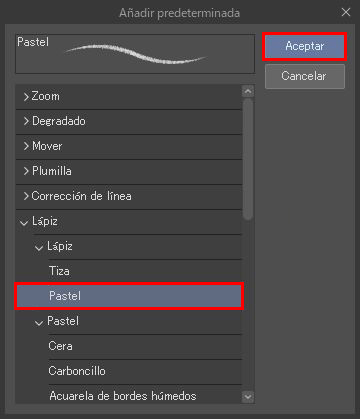
La subherramienta inicial seleccionada se agregará a la paleta [Subherramienta].
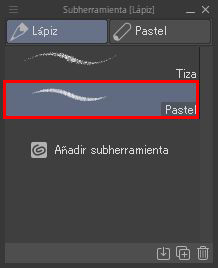
Nota: Se agregará al grupo de subherramientas mostrado.
Cómo añadir las subherramientas predeterminadas previas a la versión 1.10.10
Las subherramientas predeterminadas de las versiones de CLIP STUDIO PAINT anteriores a la versión 1.10.10, como la [Plumilla con puntas] o [Rellenar mono], pueden descargarse desde CLIP STUDIO ASSETS.
Si no encuentra la subherramienta que quiere añadir al buscarla siguiendo los pasos anteriores, descargue el siguiente catálogo de materiales.
Plumillas/Pinceles (versión 1.10.9)
Decoración 1 (versión 1.10.9)
Decoración 2 (versión 1.10.9)
Tras descargarlo, consulte el siguiente artículo para saber cómo importar la subherramienta predeterminada.
Si tiene instalada una versión previa a la 1.7.4 de CLIP STUDIO PAINT:
Si está utilizando CLIP STUDIO PAINT 1.7.4 o una versión anterior, descargue la subherramienta predeterminada desde aquí.
Nota: Tras descargarla, descomprima el archivo ZIP e importe la subherramienta predeterminada siguiendo los pasos del archivo de texto "ReadMe".
Cómo restaurar todas las herramientas
Puede restaurar todas las herramientas para devolverlas al estado que tenían originalmente tras la instalación.
Para saber cómo restaurarlas, consulte el apartado "Cómo devolver todas las subherramientas a la vez a sus estados predeterminados" del siguiente artículo.
Al restablecer las herramientas, tanto los pinceles como los cambios realizados en ellos se restaurarán a su estado predeterminado.
Si está utilizando un smartphone
En la versión para smartphones, las paletas [Herramienta] y [Subherramienta] están ocultas. Siga los siguientes pasos para visualizarlas y continuar con la restauración.
Cómo mostrar las paletas [Herramienta] y [Subherramienta]
1. Toque el menú [≡] y seleccione [Ajustes de la app].
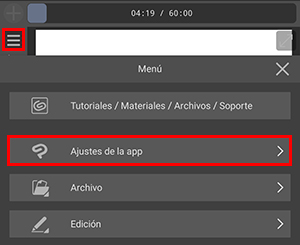
2. Seleccione [Ajustes de la barra de paletas].
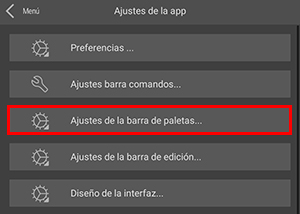
3. Seleccione qué paletas quiere visualizar y toque [Aceptar].
■ Cómo visualizar la paleta [Herramienta]
En la lista de paletas, active la paleta [Herramienta] y toque [Aceptar].
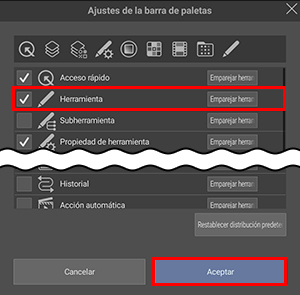
■ Cómo visualizar la paleta [Subherramienta]
En la lista de paletas, active la paleta [Subherramienta] y toque [Aceptar].

Las paletas seleccionadas aparecerán ahora en la barra de paletas.