[スタジオモード]TABMATE 2の接続方法を教えてください
ご利用になるデバイスでBluetoothが有効なことをご確認ください。
ここではスタジオモードでの接続方法をご案内します。シンプルモードでの接続方法はこちらをご覧ください。
2024年3月14日に公開されたCLIP STUDIO PAINT Ver.3.0.0より、TABMATE 2に対応いたしました。こちらよりバージョンアップしてご利用ください。
はじめての接続
1.CLIP STUDIO TABMATE 2をご利用になるデバイスでCLIP STUDIO PAINTを起動します。
2.[新しいTABMATE2を登録する]を押します。
■タブレット
[CLIP STUDIO PAINT]アイコン→[CLIP STUDIO TABMATE]→[新しいTABMATE2を登録する]をタップします。
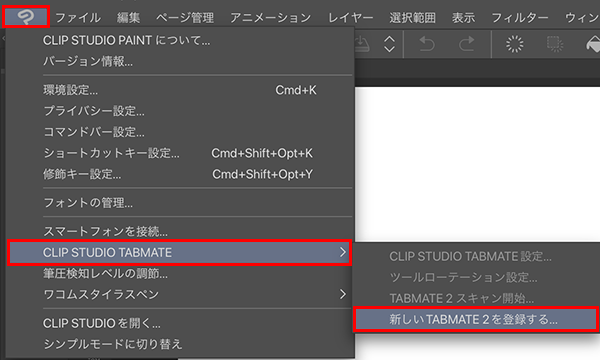
■Windows
[ファイル]メニュー→[CLIP STUDIO TABMATE]→[新しいTABMATE2を登録する]をクリックします。

■macOS
[CLIP STUDIO PAINT]メニュー→[CLIP STUDIO TABMATE]→[新しいTABMATE2を登録する]をクリックします。
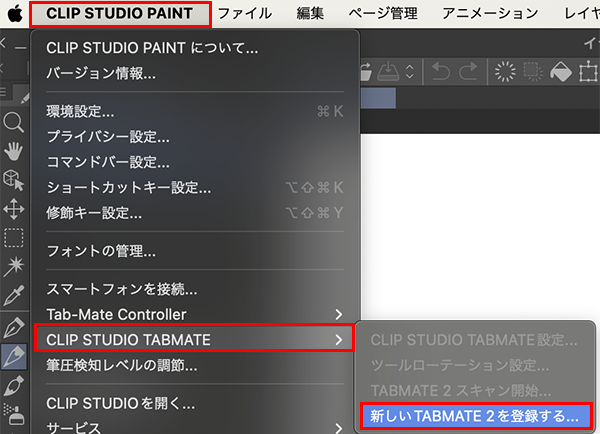
■スマートフォン
[≡]メニュー→[アプリ設定]→[CLIP STUDIO TABMATE]→[新しいTABMATE2を登録する]をタップします。

3.Bluetoothの使用許可が表示された場合は許可します。
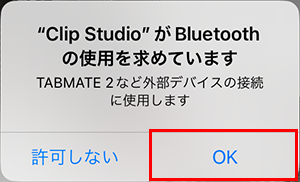
4.「新しいTABMATE 2を探しています…」と表示されたら、TABMATE 2下部の[CLIP STUDIO]ボタンを3秒長押しして、電源を入れます。

5.「新しいTABMATE 2を見つけました。接続と登録を行いますか?」と表示されたら[接続する]を押します。
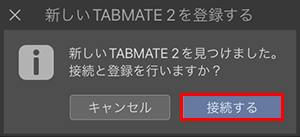
6.CLIP STUDIO TABMATE 2の登録が完了しました。ステータスはコマンドバーの一番右に追加されるTABMATE 2 接続アイコンで確認できます。
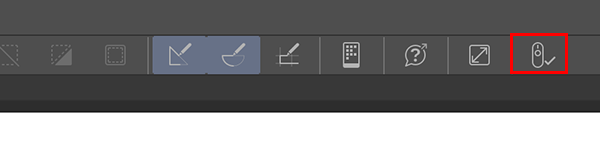
2回目以降の接続
ご利用になるデバイスでBluetoothが有効なことをご確認ください。
2回目以降はアプリの起動時に自動的にスキャンが始まります。
1.コマンドバーのTABMATE 2 接続アイコンのステータスが[スキャン中]であることを確認します。

[未接続]だった場合はアイコンを押してスキャン中に変更します。
2.登録済みのCLIP STUDIO TABMATE 2の電源を入れます。(TABMATE 2の下部の[CLIP STUDIO]ボタンを3秒長押ししてください。)

3.接続が完了するとTABMATE 2 接続アイコンのステータスが[接続済]となり、利用可能になります。

TABMATE 2 接続アイコンのステータスについて
スキャン中
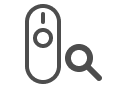
CLIP STUDIO TABMATE 2をスキャンしている状態です。
2回目以降の接続時にアプリを起動するとこの状態になります。
この状態で登録済みのCLIP STUDIO TABMATE 2の電源を入れると接続を行います。
接続済
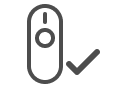
CLIP STUDIO TABMATE 2と接続が行われている状態です。
CLIP STUDIO TABMATE 2をご利用いただけます。
未接続
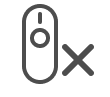
CLIP STUDIO TABMATE 2と接続されていない状態です。
CLIP STUDIO TABMATE 2の電源が切れていないかご確認ください。
電源を入れたら、コマンドバーのこのボタンをクリックしてスキャンを行ってください。
TABMATE 2 接続アイコンは、コマンドバーやクイックアクセスの任意の場所に配置できます。
コマンドバーにTABMATE 2 接続アイコンが表示されない場合
タブレット/パソコン
コマンドバーがいっぱいの場合は、ドロップダウンメニューの中にTABMATE 2 接続アイコンが追加されます。
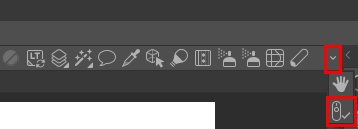
スマートフォン
コマンドバー部分を左にスワイプするとTABMATE 2 接続アイコンが表示されます。

