TABMATE 2に接続できません
CLIP STUDIO TABMATE 2に接続できない場合にはいくつかの原因が考えられます。以下をご確認ください。
動作環境を確認する
CLIP STUDIO TABMATE 2は、以下の環境で動作します。
■OS
・iPadOS 16 , 17
・iOS 16 , 17
・Android 11 以降
・Windows 10 64bit , Windows 11 64bit
・macOS 12 , 13 , 14
※ ご利用になるデバイスにBluetooth® 4.0以降が搭載されている必要があります。
CLIP STUDIO PAINTのバージョンを確認する
2024年3月14日に公開されたCLIP STUDIO PAINT Ver.3.0.0より、TABMATE 2に対応いたしました。以下のページよりバージョンアップしてご利用ください。
Ver.1、Ver.2では、TABMATE 2に対応していません。
デバイス本体のBluetooth設定をオンにする
デバイス本体の設定アプリを開いて、Bluetooth設定をONにしてください。
■例:iPad

アプリのBluetoothアクセス権限をオンにする
※この操作を実行する前に必ずキャンバスを保存してください。
デバイス本体のBluetooth設定に加えて、設定アプリ→[Clip Studio]内にあるBluetoothのアクセス権限もONにしてください。
■例:iPad
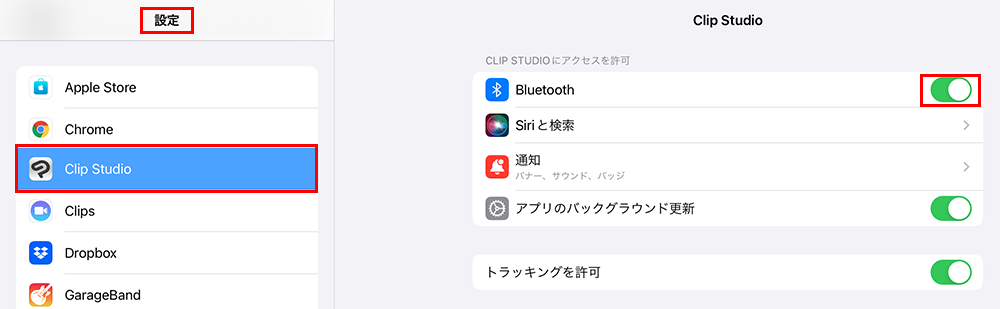
[Clip Studio]内にあるBluetoothのアクセス許可は、デバイスによりコマンド名が異なります。
TABMATE 2本体を確認する
電池の確認
電池が古い場合や切れている場合は、新しいものに取り換えて動作をご確認ください。
電池を入れ替える際は、-が上に、+が下になっていることをご確認ください。
TABMATE 2か確認
本体側の側面にストラップホールがあるかご確認ください。
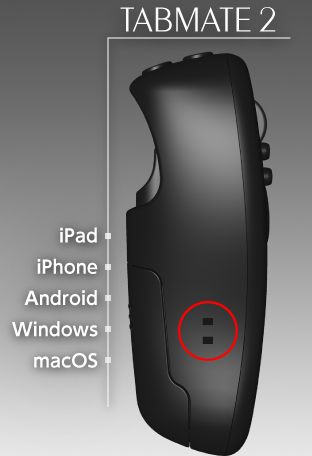
CLIP STUDIO TABMATEの場合は、こちらをご確認ください。
他のデバイスに接続されていないか確認する
TABMATE 2が既に他のデバイスと接続されている可能性があります。
接続したいデバイス以外では、未接続状態にしてください。
未接続状態は、アイコンまたはメニュー項目でご確認いただけます。
未接続状態の設定方法
■アイコン:タブレット/[スタジオモード]スマートフォン/パソコン
スキャン中のアイコンを押し、TABMATEアイコンの隣に☓が表示されている状態にします。
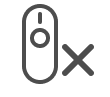
■[シンプルモード]スマートフォン
右上の[メニューボタン]→[TABMATE 2 スキャン停止]をタップし、[TABMATE 2 スキャン開始]と表示されている状態にします。
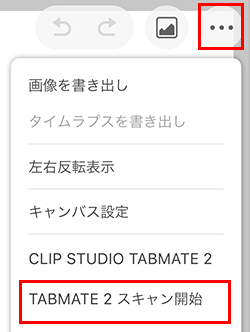
[スタジオモード]コマンドバーにアイコンが表示されない場合
コマンドバーにアイコンが表示されずTABMATE 2のステータスを確認できない・2回目以降の接続を開始できない場合は、以下をご確認ください。
タブレット/パソコン
コマンドバーがいっぱいの場合は、ドロップダウンメニューの中にTABMATE 2のアイコンが追加されます。
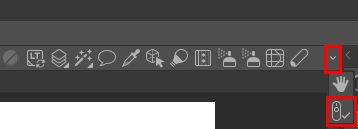
スマートフォン
コマンドバー部分を左にスワイプすると表示されます。
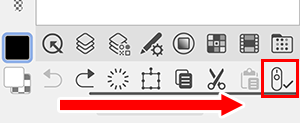
[新しいTABMATE 2]から接続できない場合
2回目以降の接続(TABMATE 2が既に登録済み)の可能性があります。
以下ページの「2回目以降の接続」の手順にて接続を行ってください。
■スタジオモード
■シンプルモード
[Windows10]TABMATE 2のスキャン中にエラーが発生してしまう場合
Bluetoothが接続可能なWindows10環境でTABMATE 2をスキャン中に、以下のエラーメッセージが表示される場合は、Windows10を最新バージョンにしてください。

最新バージョンへのアップデートについては、こちらをご確認ください。
改善しない場合
上記をすべて確認しても改善しない場合は、CLIP STUDIO TABMATE 2が故障している可能性があります。
以下のユーザーサポートまでご連絡ください。
宛先
セルシスユーザーサポート
・件名に「FAQ-20240007」とご記載ください。
・購入日時、購入店舗名、故障内容をご記載ください。
