How do I import downloaded materials?
The method of importing materials downloaded from Clip Studio Assets depends on the type of material.
Importing brush materials on PCs and tablets
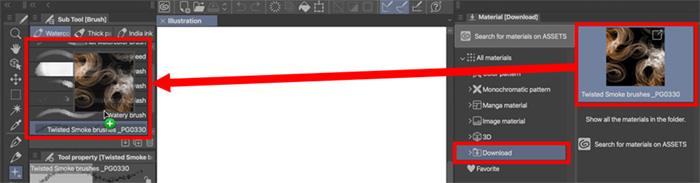
Importing brush materials on smartphones
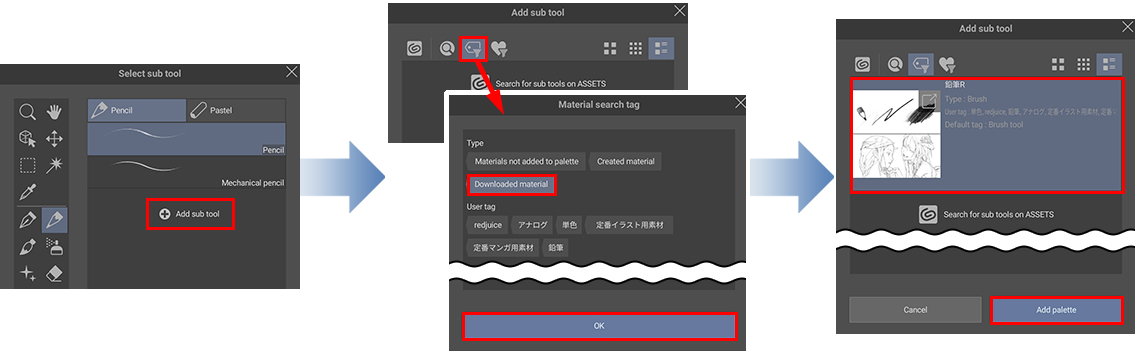
Follow the steps below to import the material.
2. Import the material
1. Check the material type
Please check the type of material with your device.
Tablet/Computer
1. Select any category in the Window > Material menu
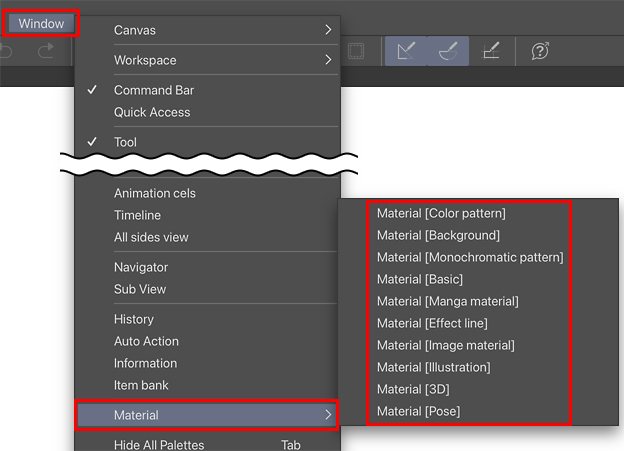
2. When the Material palette appears, select Download from the list at the left.
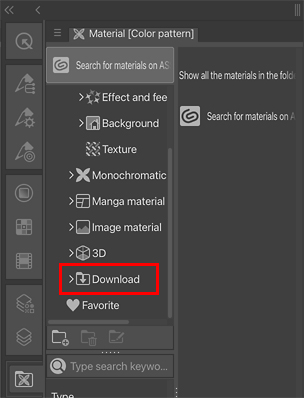
3. From the list of downloaded materials, select the material you want to import.

4. Tap the “Show details” button at the bottom of the Material palette to show information about the material.
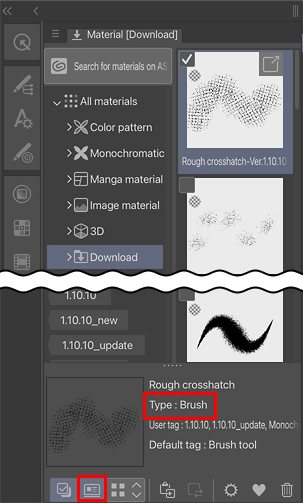
After confirming the material type, check the importing procedure for the relevant material in “2. Import the material”.
Smartphone
1. Select the Material palette from the palette bar, and tap the Save folder for materials icon.
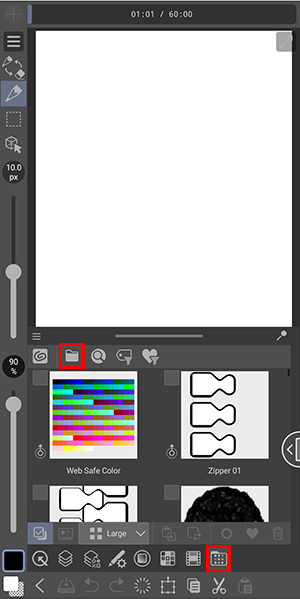
2. In the Save folder for materials dialog, select the Download folder and tap OK.
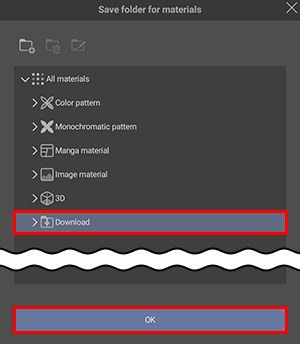
3. From the list of downloaded materials, select the material you want to import.
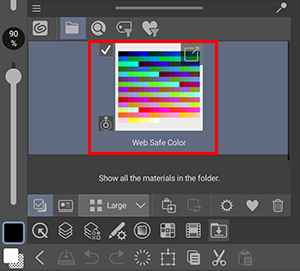
4. Tap the “Show details” button at the bottom of the Material palette to show information about the material.
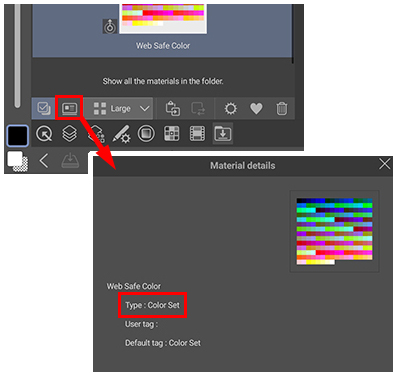
After confirming the material type, check the importing procedure for the relevant material in “2. Import the material”.
2. Import the material
Select the material type identified in the previous step from the table below and check the import method.
